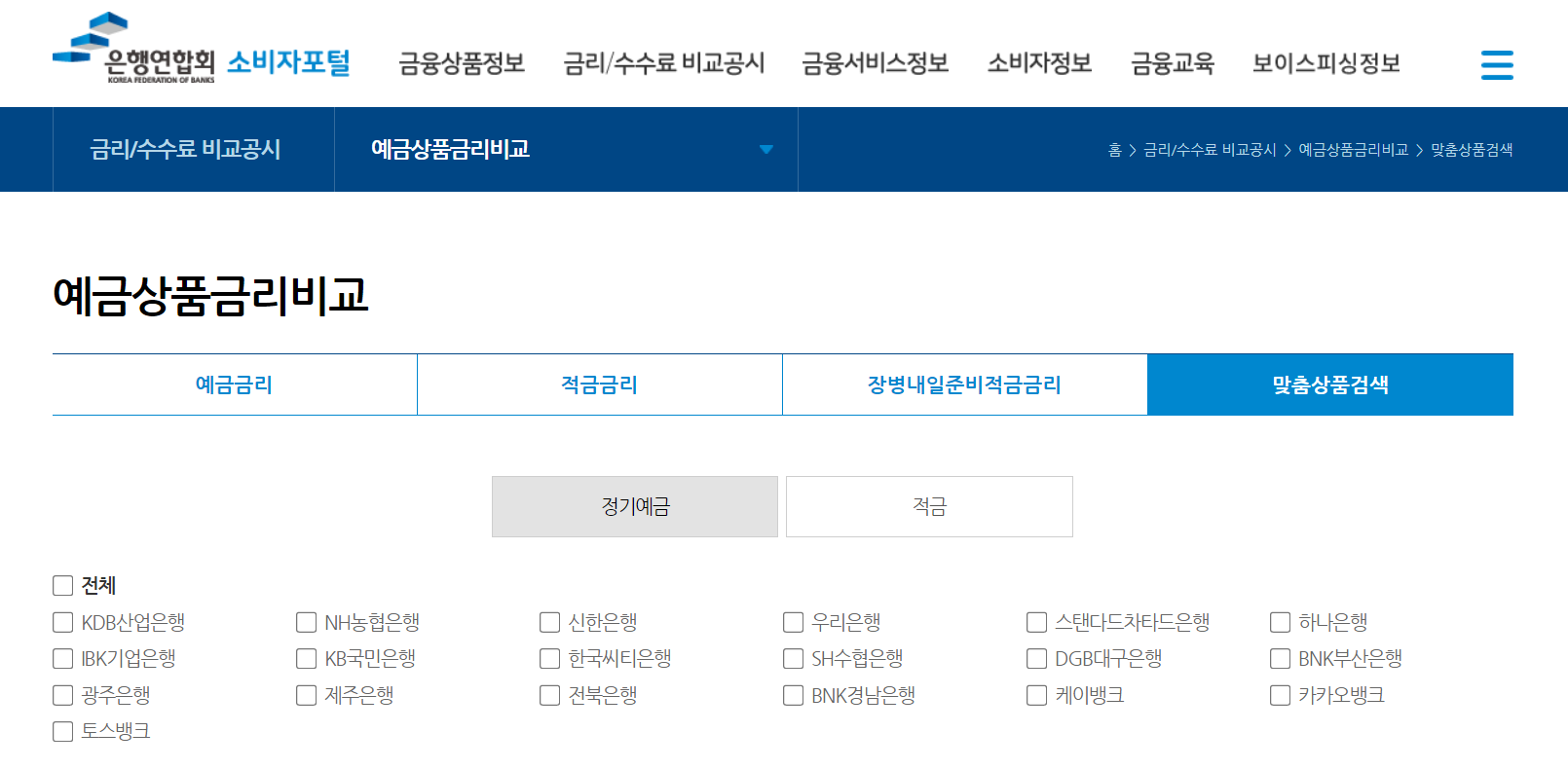한국어 표 잘림 및 페이지 넘김 해결 팁 공유
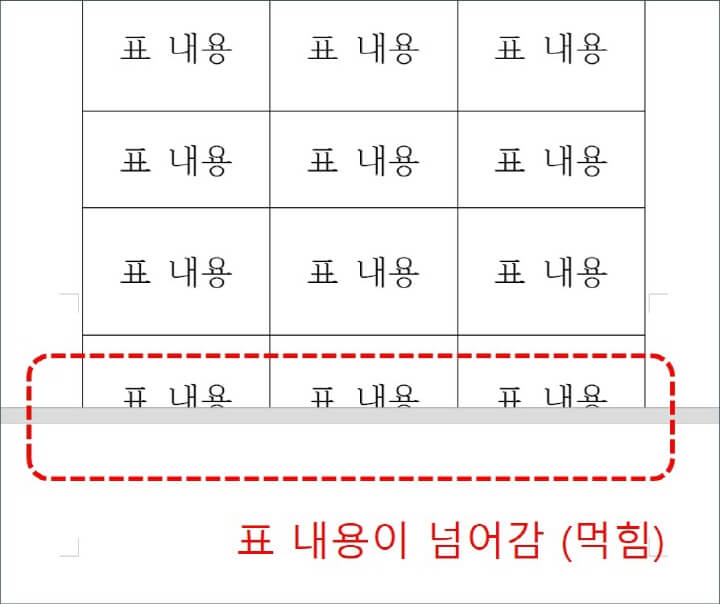
회사에서 문서 작업을 할 때 한글 문서 프로그램을 사용하다 보면 표에 적힌 내용이 길어지고 표의 크기가 커지는 경우가 있습니다. 표의 크기가 커지면 다음 페이지로 넘어가거나 표의 밑부분이 잘리는 경우가 있는데, 이는 문서를 그대로 저장하거나 인쇄할 때 보기에 별로 좋지 않습니다. 가능하다면 작업을 할 때나 문서를 볼 때 가독성이 좋고 깔끔하게 정리하는 것이 좋지 않을까요? 오늘은 한글표 페이지가 넘어가거나 잘릴 때 문제를 쉽게 해결하는 방법에 대한 팁을 공유하겠습니다. 한국어 표 페이지가 뒤집어지면 어떻게 되나요?

문서 작업을 하고 주제를 분류해야 할 때 표로 정리하면 읽기가 더 쉬운 경우가 많습니다. 다만, 표에 내용이 많을 경우 크기가 커지기 때문에 한 페이지로 넘어가기도 하고, 표 하단의 셀 일부가 잘릴 수도 있습니다. 이 경우 하단 셀에 입력된 내용이 잘려 보이지 않을 수 있으며, 내용의 연결을 이해하기 어려울 수 있습니다. 작동하지 않아 불편을 겪는 경우가 있습니다. 혹은 표 전체 자체가 다음 페이지로 넘어가는 경우가 있는데, 이 경우 다른 내용이 표 상단에 배치되어 내용의 순서가 바뀌는 경우도 있습니다.

개인적으로 가장 많이 사용하는 방법은 테이블의 개체 속성에서 페이지 경계를 설정하는 것입니다. 테이블 개체 속성을 입력하려면 테이블 전체를 마우스 오른쪽 버튼으로 클릭하면 상단에 (개체 속성) 항목이 나타납니다. 클릭하면 개체 속성 창에 진입하여 (표) 탭의 다중 페이지 지원 항목에서 페이지 테두리를 설정합니다. 분할형, 셀별 분할형, 분할 없음의 세 가지 유형으로 구분됩니다. 나누기를 선택하면 말 그대로 표의 셀이 나누어져 있는 것을 볼 수 있습니다. 중앙에서 셀 단위로 나누기를 선택하면 셀의 전체 영역이 다음 페이지로 이동하는데, 셀을 나누는 것보다 셀 단위로 나누는 것이 더 깔끔한 것 같아요. 마지막으로, 구분 없음으로 설정하시면 표 전체가 한 페이지에 나타나기 때문에, 표 전체를 보고 싶으시면 구분 없음으로 설정하시면 됩니다. 다만, 반드시 표 전체가 한 페이지에 표시되는 것은 아니므로 표의 내용에 따라 달라질 수 있음을 참고하시기 바랍니다.

이 외에도 표 크기 자체를 줄이거나 페이지 여백을 줄여 표가 한 페이지에 나타나도록 할 수도 있습니다. 1) 테이블 크기 줄이기

테이블 크기 자체를 줄여보자!

바로가기 키를 사용하여 테이블 자체의 셀 크기를 줄이거나 늘릴 수 있습니다. 단축키를 사용하기 전, 적용하려는 표의 범위를 마우스로 선택하세요. 선택한 상태에서 ctrl을 누르고 키보드의 화살표 방향으로 표를 늘리거나 줄일 수 있으니 이것을 이용하여 조정해 보세요. 2) 페이지 여백을 줄여보세요. 다음으로 페이지 크기에 테이블이 맞도록 페이지 여백을 줄일 수 있습니다. 키보드 상단에 위치한 단축키(f7)를 눌러 문서를 편집할 수 있습니다. 단축키를 눌러 창을 열고 숫자를 입력하여 용지 여백의 상, 좌, 우 여백을 편집할 수 있어요! 여백이 가장 잘 보이도록 하고 가능한 한 적은 여백을 가지기를 원한다면 10mm가 적절하다고 생각합니다. 5mm를 사용해 보았지만 인쇄 중에 잘려서 여백이 보기에 좋지 않았습니다. 지금까지 한글표 페이지 넘기기 잘림 현상 해결 방법에 대해 살펴보았습니다. 조작방법은 생각보다 쉽다고 볼 수 있으니 꼭 기억해두시고 잘 활용하시길 바라겠습니다. #한판 페이지 넘김 #한판 잘림